
ou mostrar uma janela subdividida com diversas ferramentas -- esta janela (na figura abaixo) é o workbench ("bancada").
O Eclipse é uma IDE desenvolvida em Java. Embora nativamente o Eclipse traga recursos para desenvolvimento em Java, ele tem também uma arquitetura de plugins que permite adicionar ambientes para diversas linguagens de programação (os plugins devem rodar na JVM). O SchemeWay é um plugin Eclipse para programação em Scheme. Esta página é um guia ultra-rápido para começar a usar o SchemeWay.
Unix/Linux: provavelmente o Eclipse já foi "empacotado" para sua distribuição de Linux ou seu Unix. Use o pacote do seu sistema. Se não houver Eclipse disponível, você terá que baixar e instalar o Eclipse (e talvez o ambiente Java 6) -- veja o próximo parágrafo (para usuios Windows).
Windows: Certifique-se de que tem Java 6 instalado na sua máquina. Depois, vá até o site do Eclipse e faça o download do Eclipse Classic. Siga as instruções de instalação.
Quando o Eclipse é iniciado, ele pergunta ao usuário que workspace (área de trabalho) usar. O workspace é um diretório onde o trabalho do usuário será guardado:
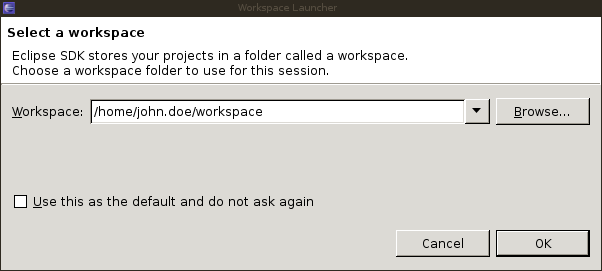
Após a escolha do workspace, o Eclipse poderá mostrar uma janela
(veja a figura abaixo) com
boas-vindas e ícones que remetem a tutoriais e informações sobre o
Eclipse (se for a primeira vez que o Eclipse é usado pelo
usuário):

ou mostrar uma janela subdividida com diversas ferramentas -- esta
janela (na figura abaixo) é o workbench ("bancada").

Para cada tipo de atividade realizada no Eclipse existe uma perspectiva: quais ferramentas são mostradas no workbench, de que forma são dispostas, etc.
Quando o workbench é iniciado pela primeira vez, a perspectiva Java é usada.
Escolha o menu Window -> Open Perspective -> Other e depois escolher Resource.
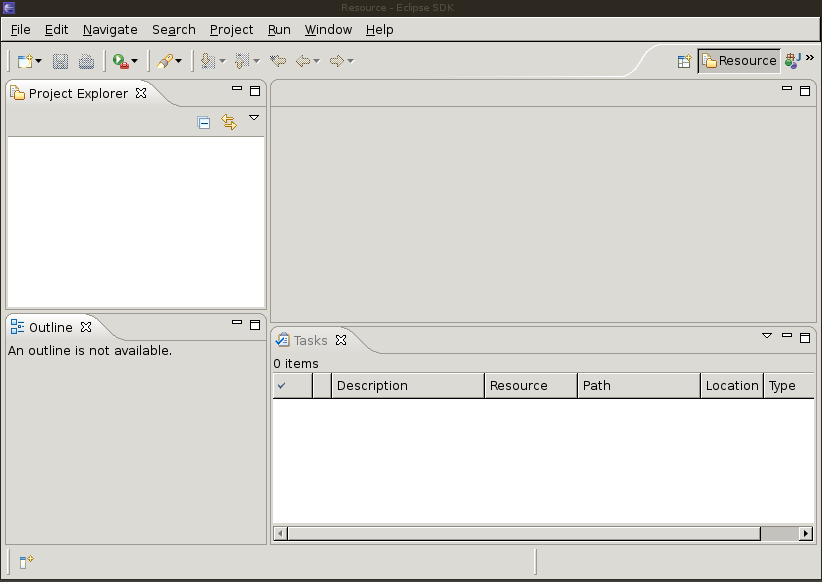
Cada perspectiva do Eclipse traz algumas visões (views) e editores. Editores são usados para modificar o conteúdo de arquivos. Visões são ferramentas que ajudam a organizar e navegar pela área de trabalho, como o explorador de projetos e a lista de tarefas, que são mostrados na perspectiva "resource".
Além das perspectivas Java e Resource, há plugin que trazem ao Eclipse perspectivas adequadas para programação em Python, Common Lisp, C, C++ e várias outras.
O Eclipse pode abrir arquivos individuais (não relacionados a projetos), como mostram as figuras a seguir:
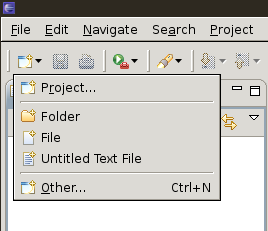

Um projeto no Eclipse é um conjunto de diretórios e arquivos relacionados.
Projetos podem ser criados a partir do menu, do botão "New" ou a partir do menu de contexto do explorador de projetos (veja as figuras a seguir).
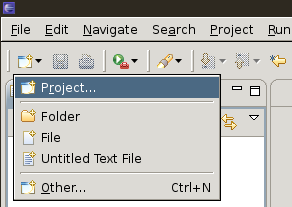
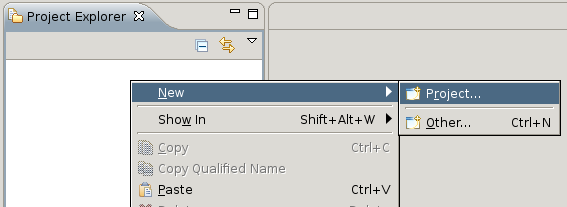
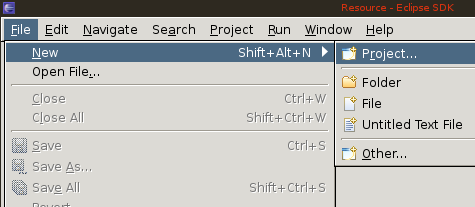
Após criar o projeto ele aparecerá no explorador de projetos:
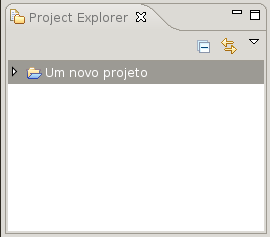
O menu de contexto do explorador de projetos permite adicionar diretórios e arquivos a um projeto.
IMPORTANTE: o update site do SchemeWay não funciona; não adianta tentar obter (ou atualizar) o plugin automaticamente a partir do Eclipse!
Vá até o site do SchemeWay e obtenha o update site de lá (a partir de downloads). Descompacte o update site em algum diretório e depois adicione-o como site de updates do Eclipse: vá ao menu Help - Software Updates - Find and Install, depois escolha "search for new features to install":
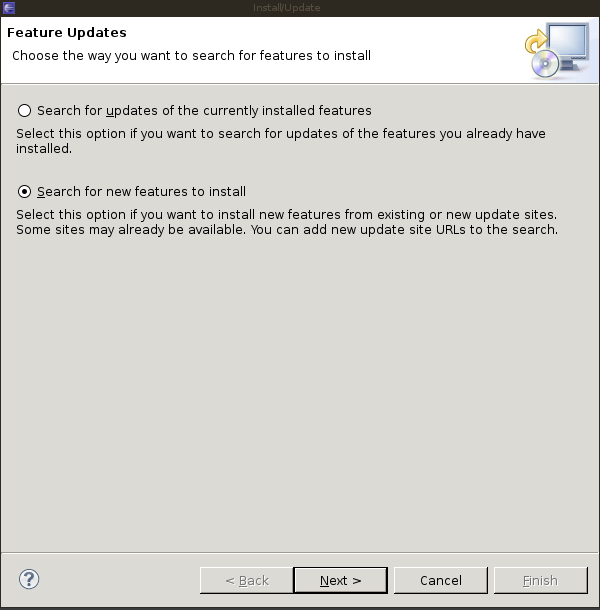
Em seguida escolha "New Local site" e adicione o diretório onde o update site do SchemeWay foi descompactado.
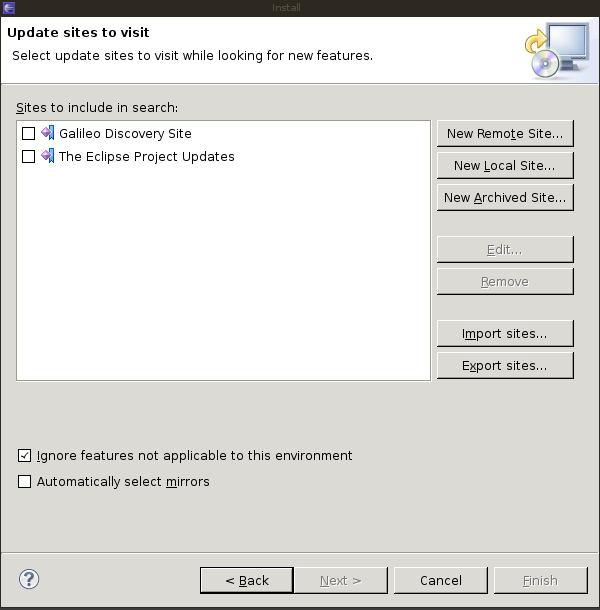
Em seguida instale o plugin.
Para usar o SchemeWay, escolha a perspectiva Scheme. Na barra de menu do Eclipse há um item "Scheme". Escolha "Scheme - Select interpreter" e escolha "External Interpreter".
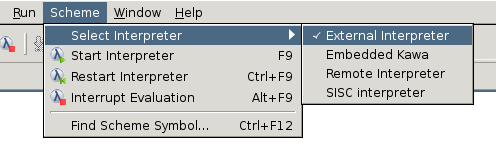
Em seguida, vá ao menu "Window - Preferences" e no submenu "Scheme", escolha o local onde est o binário do interpretador Scheme (este exemplo é para o Chicken Scheme):
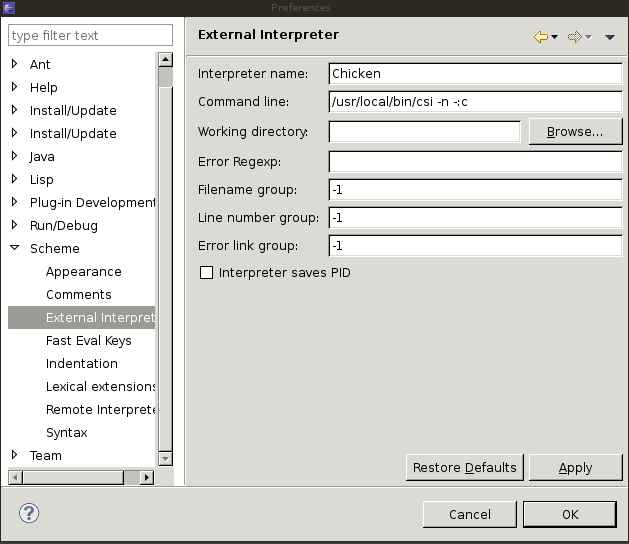
No caso do Chicken, é necessário usar a opção -:c para poder interagir com o REPL.
Agora já é possível iniciar o interpretador Scheme: basta clicar no primeiro botão lambda na barra de ferramentas do Eclipse (há três deles):
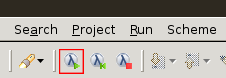
O Eclipse abrirá uma janela chamada "Console", onde você poderá interagir com o REPL do Scheme:
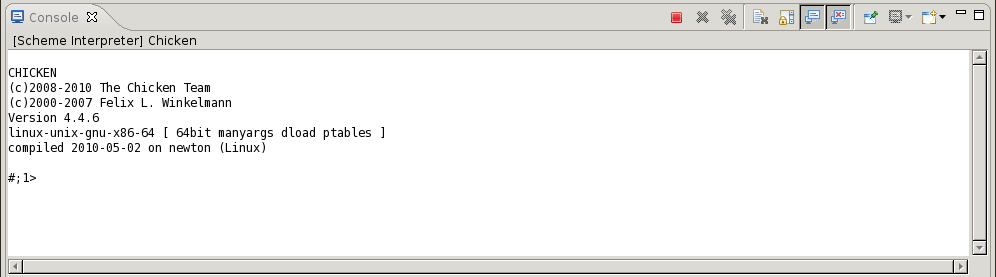
Abra um novo projeto no Eclipse e adicione um arquivo Scheme. Uma nova janela se abrirá na área de trabalho. Dentro desta janela, digite um pequeno programa Scheme:
(define diga-ola
(lambda (nome)
(display (string-append "Olá, " nome "!"))
(newline)))
Posicione o cursor depois da definição acima e tecle Ctrl-Enter. A definição será enviada ao REPL. Agora você pode usar o procedimento ola-voce de duas maneiras:
O SchemeWay oferece diversos recursos, descritos na documentação do SchemeWay, que pode ser lida dentro do Eclipse, a partir do menu "Help - Help Contents - SchemeScript User Guide".